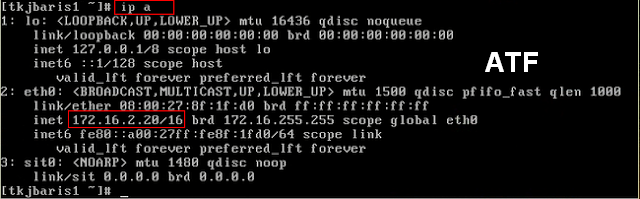haii kawan🙋🙋🙋🙋🙋🙋😽😽😽😽 ketemu lagi nih sama saya Alifa dalam blog yang masih tetep sama. tapi dengan materi yang berbeda pastinya. saya mau posting materi Konfigurasi Voip dengan Wifi Router Mikrotik.
Sebelum ke konfigurasi materi ini kalian harus melakukan Konfigurasi Wifi Mikrotik AP-Bridge dan DHCP terlebih dahulu yaa.
Topologi

Konfigurasi Server Trixbox
1) Pertama kita harus login ke Server Trixbox terlebih dahulu, kemudian kita akan memberikan IP Address secara manual. Caranya seperti gambar di bawah ini :

Kemudian,Berikan IP Address, Netmask, Default Gateway, Primary Nameserver, di server Trixbox, lalu klik OK.
2) Kemudian kita Restart dengan cara seperti dibawah ini :
/etc/init.d/network restart
3) kemudian Cek IP Address dengan cara seperti dibawah ini :
ip address
4) lalu kita buka browser kesayangan anda di Client, kemudian berikan IP server TRixbox kalian di baris URL seperti dibawah ini :
5) Klik Switch pada pojok kanan atas.
6) Kemudian kalian masuk ke Authentication Required, kalian masukkan
Username : maint
Password : password
akun di atas sudah default.
7) PIlih Asterisk dan klik FreePBX.
8) PIlih Extensions
9) kemudian pilih Device Generic SIP Device, kemudian klik Submit.
10) Daftarkan Extensions, seperti gambar di bawah ini saya membuat display name nya : buat pc, User Extensions 123. dan isikan Secret atau passwordnya.
11) Klik Apply Configuration changes
12) Kemudian klik Continue with reload
14) Kemudian pilih Apply Configuration Changes.
15) berikut ini Extension yang sudah kita daftarkan
Konfigurasi Client Windows Zoiper
1) Buka Zoiper di client windows kemudian klik Settings dan pilih Create a New account
2) Kemudian pilih Account type SIP lalu klik Next.
3) lalu isikan Credentials seperti gambar dibawah ini
4) kemudian Account name dengan user extension@IPServerTrixbox seperti gambar dibawah ini
5) Kalau sudah di daftarkan, maka pada pojok kiri bawah akan ada tulisan Online , itu tanda bahwa kalau akun yang di daftarkan sudah berhasil di Zoiper.
Konfigurasi Client SmartPhone ZOIPER
1) Langkah pertama, SmartPhone kita harus terhubung dengan Wifi yang sudah kita buat.
2) Pastikan sudah Terhubung dengan Wifi ya.
3) Kemudian Buka Zoiper yang ada di SmartPhone kalian,dan Klik Add Account.
4) Kemudian Klik Manual Configuration
5) Pilih SIP, Kenapa SIP? Karena pada EXtension tadi kita membuat akun untuk tipe SIP.
6) Isikan data seperti yang sudah di daftarkan.
- Isikan Account name : hpkorea (Kalo saya)
- masukkan Host : (IP server Trixbox)
- Masukkan Username atau User Extension yang sudah didaftarkan untuk SmartPhone : yaitu 111 (Kalo saya).
- Masukkan Password lalu Klik OK.
7) Yap sudah berhasil di buat account nya yaitu hpkorea.
PENGUJIAN ZOIPER
- Untuk pengujian Telpon Dari PC Client Windows ke SmartPhone, sebagai berikut :
- Kemudian Pada client SmartPhone akan muncul notifikasi bahwa terdapat telepon dari Client PC Windows dengan nomo telepon 123.
SELESEII YEAAAY!!! Semoga kalian Bisa mencobanya dan berhasil, semoga paham dengan apa yang saya posting ini, semoga bermanfaat😆😆😆😆😆😆😆🙌🙌🙌🙌🙌🙇🙇🙇🙇🙇🙇🙇🙇
referensi : https://kudugetol.blogspot.co.id/2017/02/konfigurasi-voip-dengan-wifi-router.html