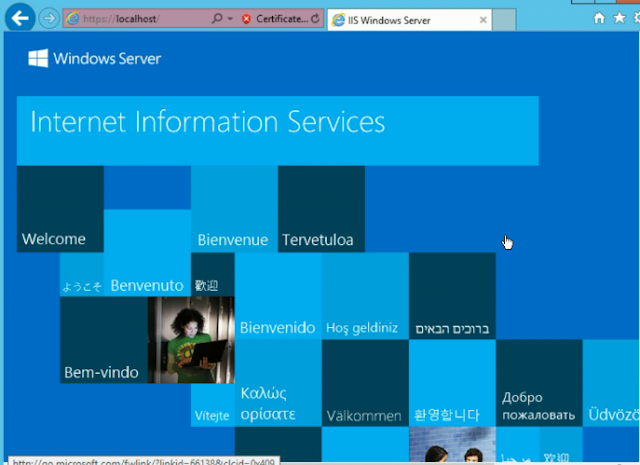KONFIGURASI HTTPS DI WINDOWS SERVER 2012
Materi :
A. Pengertian HTTPS (Hypertext Transfer Protocol Securre)
HTTPS ini dapat di artikan sebagai protocol yang valid atau aman. hal ini disebabkan perintah dan data melalui protocol HTTPS telah dilindungi oleh system encryp melalui berbagai format, sehingga ini akan menyulitkan bagi orang-orang yang mau membajak isi dari dokumen yang dikirim dengan menggunakan media HTTPS.
Dapat dipahami juga bahwa HTTPS merupakan gabungan dari HTTP dengan SSL/TSL protokol, SSL (Secure Sockeet Layer) dan TLS (Transport Layer Security) adalah salah satu protokol pada jaringan komputer yang dapat menjaga kerahasiaan data yang dikirim oleh client ke server ataupun sebaliknya sehingga pihak ketiga pada proses komunikasi tersebut tidak dapat menyadapnya.
B. Fungsi dan Tujuan HTTPS (Hypertext Transfer Protocol Securre)
Fungsi khusus HTTPS adalah untuk menjaga keamanan data dari hacker yang berniat membajak sebuah dokumen sacara ilegal.
Fungsi khusus HTTPS adalah untuk menjaga keamanan data dari hacker yang berniat membajak sebuah dokumen sacara ilegal.
Sedangkan tujuan HTTPS adalah untuk mengantisipasi terjadinya error program sebuah data dan kerusakan Server akibat kegagalan koneksi yang disebabkan perusakan yang dibuat oleh pakar hacker yang tidak bertanggung jawab.
C. Manfaat dan Kegunaan HTTPS (Hypertext Transfer Protocol Securre)
Cara kerja Hacker untuk membajak sebuah file dokumen biasanya menggunakan tool WireShak, ketika tool ini terkoneksi ke internet, maka protokol HTTP akan mudah untuk dijebol pertahanan keamananya. Berbeda dengan sistem HTTPS, tool yang digunakan tidak akan mampu menembus keamanan dari sebuah dokumen dengan menggunakan protokol HTTPS.
Langkah-Langkah Konfigurasi HTTPS :
1. langkah pertama aktifkan terlebih dahulu IIS yang sudah diinstal, karena materi ini lanjutan dari materi IIS :
kemudian ACDS, DNS, IIS Dan Management tool diaktifkan :
2. Konfigurasi pada DNS :
3. Cek koneksi DNS terlebih dahulu :
4. Masuk ke tool IIS untuk setting HTTPS, lalu aktifkan terlebih dahulu IIS, kemudian masuk ke server lalu klik server Certificates:
5. klik create self-signed sertificate :
6. isikan spesifikasi name, seperti gambar dibawah ini :
7. Sertifikat yang sudah dibuat:
8. kemudian tambahkan site yang akan dibuat untuk sertifikasi :
9. Add website disini host name harus diisi sesuai domain yang diinginkan :
10. Tampilan site https yang sudah dibuat :
11. klik browse website yang ada dipaling kanan bawah, lalu muncul Pop up seperti ini :
12. klik continue to this server
13. akan muncul pop up lagi kemudian klik OK.
14. silahkan rubah localhost menjadi domain anda.
15. lakukan edit binding pada site yang sudah dibuat :
16. setelah itu tambahkan site yang akan di binding dan pilih IP, Domain dan nama sertifikat yang akan di gunakan.
ini hasilnya :
17. lalu akan muncul Pop up kemudian klik Continue to the website :
18. gambar dibawah ini adalah tampilan hasil domain yang sudah didaftarkan :
19. kemudian Konfigurasi pada DNS dengan domain yang berbeda.
20. kemudian Cek koneksi DNS terlebih dahulu :
nah pastikan hasilnya reply seperti gambar dibawah ini...
21. caranya sama dengan yang dilangkah awal, isikan spesifikasi name :
22. gambar dibawah ini adalah sertifikat yang sudah dibuat :
23. add website disini host name harus diisi sesuai domain yang diinginkan :
24. lakukan edit binding pada site yang sudah dibuat :
25. setelah itu tambahkan site yang akan di binding dan pilih IP, Domain dan nama sertifikat yang akan di gunakan.
26. lalu akan muncul Pop up kemudian klik Continue to the website :
27. ini adalah isi atau konten pada domain alifa.com
28. kemudian buat untuk yang alifa.net untuk isi konten yang berbeda dengan domain yang berbeda pula :
29. tampilan site HTTPS yang sudah dibuat :
30. kemudian lakukan edit binding pada site yang sudah di buat :
kemudian cek site bindings :
31. tampilan site HTTPS yang sudah di buat, kemudian buka lewat browse yang ada di pojok kanan bawah seperti di gambar :
kemudian Cek koneksi DNS Terlebih dahulu :
32. lalu akan muncul Pop up kemudian klik Continue to the website :
33. ini adalah isi atau konten pada domain alifa.com